| エクセルにはデータ入力の手間を軽減する為にセルのデータに応じて連続データの入力やコピーが出来る 「オートフィル機能」が備わっています。日付や時刻、日、週、月、干支、曜日、数字を含む文字列などの ある一定の規則性を持つ連続データであれば、入力されたデータを基に自動的に継続する連続データを 作成できる非常に便利な機能です。しかも、入力データの半角全角を問わずに連続データを入力できます。 早速下の図で手順を確認してみましょう! |
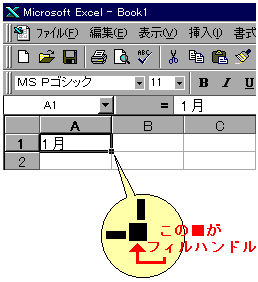
先ず、左の図を見てみましょう。
セルA1に”1月”とデータが入力されています。
アクティブセル枠の右下を拡大した図に黒い■がありますが、
この■を「フィルハンドル」と呼んでいます。
この「フィルハンドル」にポインタを合わせるとマウスポインタの形が
このように変化します。
![]() ←のポインタ形状から
←のポインタ形状から![]() ←のポインタ形状に変化!
←のポインタ形状に変化!
さて、ポインタがこの黒い十字架の状態になったまま連続データを
入力したい方向へドラッグします。
ここではA1からC1までに入力すると仮定します。
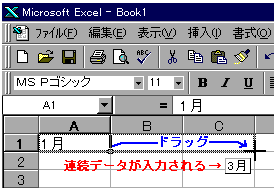 さて、ドラッグをしていくとグレーの枠がドラッグ方向に出現し、
さて、ドラッグをしていくとグレーの枠がドラッグ方向に出現し、
それに伴い、連続データが左図の赤文字のように出てきます。
このままC1セルまでドラッグをしたらそのままマウスポインタを
離します。
下の図を見てください。
先ほどのオートフィルによって連続データがセルA1からD1まで
入力されています。
1月から4月までのデータが入力されていますね。
もちろん、オートフィルでドラッグした状態のままですから下図の様に
セルA1からD1までが範囲選択された状態になっている筈です。
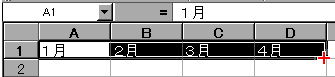 さて、間違ってD1までオートフィルをかけたとします。
さて、間違ってD1までオートフィルをかけたとします。
右図の様に+のマークの状態で反対方向(C1方向)
へドラッグしてあげればオートフィルを解除できます。
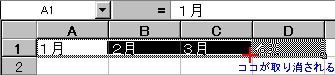
左図の様に取り消したい所までフィルハンドルをドラッグすると
グレーで取り消される部分が反転します。
この状態でマウスを離すと4月のセルデータは消えます。
| オートフィルは便利ですが、その規則性を知っている・いないではちょっとした差がでます。 セミナーでもよく説明を求められることが多い機能ですので下に少しですが纏めてみました。 参考にして頂けると幸いです。(^^) 質問が多かったのは漢数字を含む文字列のオートフィルです。 同じ「1月」と「一月」でも算用数値を含む「1月」は連続データが埋めこまれますが、漢数字を 含む「一月」はオートフィルをかけても「一月」のコピーにしかなりません。 もっとも、後で説明する「ユーザー定義」のデータとして「一月」から「十二月」までの データを追加しておけば漢数字でもオートフィルをかけることが可能になります! それと、余談ですがもう一点!下の基準値にも出てきますが、基準値が2つの算用数値と 1つの算用数値では若干フィルに違いがでるのですが、それについて少し補足を…。 下の画像を確認しながら説明してみましょう。 |
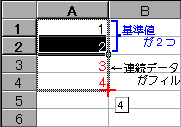
左の図のように元になる算用数値が1と2の二つ用意してある場合は、
エクセルも「数値を1ずつ増加してフィルすればいいんだな」と理解できるので
自動的に連続データをフィルします。
増加だけでなく5と2の二つが用意してあるケースならば、エクセルが
「あぁ、3ずつ減らしてフィルすればいいんだな」と理解します。
これが基準値が2つの算用数値の簡単な説明です。
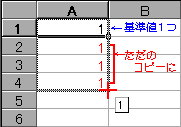
さて、今度は元になる算用数値が1の1つだけしか用意されてない場合です。
この状態だとエクセルも「一体いくつ増減すればいいんだろう?」と
考え込んでしまう訳です。挙句の果てには「わからんからとりあえず同じ値を
入れちゃえ!」とただのコピーになる…という仕組みです。
しかし、実は裏技的に基準値が1つでも連続データをフィルできる方法が
あるんです!
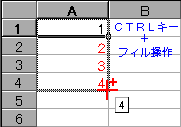
それが←コレ!
基準となる算用数値は1だけなのですが、ここでフィルハンドルをドラッグする
時にCTRLキーを同じに押すことで十字架のポインタにさらに小さい十字架が
現われ、先ほどは出来なかった基準値1つのフィルが可能になります。
しかし、この方法では1ずつの増加しかフィルできないのであしからず…。
| 実はもう一つ。マウスの右ボタンによるフィルがあります。 あまり表立って出てこないのですが結構便利なので紹介します。 同じフィル作業をマウスの右ボタンで行うと下のようなメニューが出てきます。 |
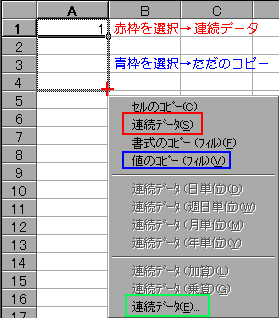
←がフィルハンドルを右ボタンでドラッグすると出てくるコマンドです。
赤枠の「連続データ」を選ぶと(1,2,3,4…)と連続するデータが
フィルされ、青枠の「値のコピー」を選ぶと(1,1,1,1…)とただの
データのコピーが行われます。
結構便利ですね(^^)
さて、もう1箇所緑枠で囲んだコマンドに注目してみましょう。
こちらからはさらに詳細なフィル設定が可能です。
コマンド名の後に「…」がついているものは更にメニューが
出てきます。
ではこちらの「連続データ(E)…」を見てみることにします。
「連続データ(E)…」の内容は以下の通りになってます。
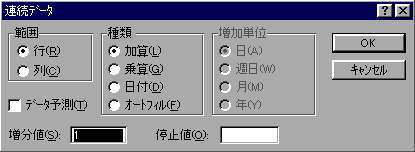
この「連続データ」ダイアログボックスから、さらに詳細な設定ができます。
「範囲」グループからは行方向にフィルするのか、列方向にフィルするのかの設定を。
「種類」グループからはフィルのタイプを選択します。
日付を選択した場合は右にある「増加単位」グループから増加スタイルを決定します。
「日」は1日ずつ増え、「週日」は土日を除いた週日5日で、「月」は1月ずつ、「年」は1年ずつ増加をします。
下の「増分値」には正又は負の値を入力して連続データの増減量を指定します。
「停止値」には正又は負の値を入力して連続データの最終値を指定します。


| ユーザー定義のデータもオートフィルができる!というのを知っていますか? 例えば会社で社内名簿順に業務成績リストを作成しなさいという指示が出されたとします。 思いつくままに社員を入力して並び替えをしようとしても社内名簿順には並び替えはできません…。 そこで、自分で社内名簿順に並べた社員データを作成してしまえばOK!そのデータを元にして オートフィルをかければ最初のデータを入力後、フィルハンドルをドラッグするだけで完成です。 手順は以下の通り。是非活用してみてください。 |
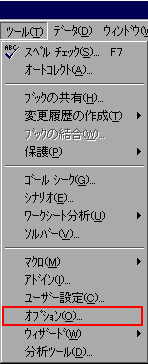
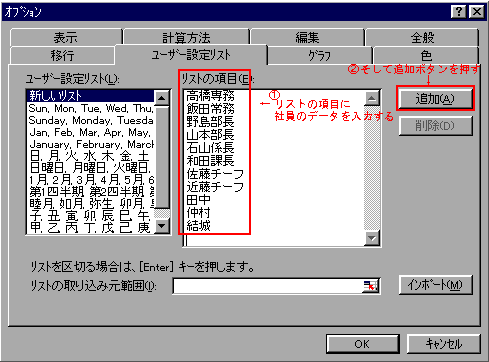
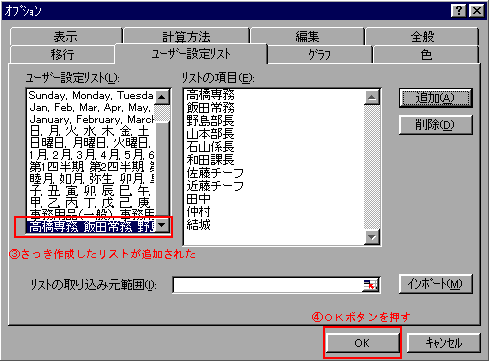
メニューバーの「ツール」から
「オプション」を選択、「ユーザー設定
リスト」タブをクリックして、リストの項目
に社員データを入力します。
データとデータの間はENTERキーで
区切ります。
右にある「追加」ボタンを押すと、
左のリストの一番下にさっき作成した
リストが追加されます。
OKボタンを押して準備は完了!
尚、既に入力が済んでいるデータを
ユーザー設定のリストに追加する事も
可能です。
この場合は「リストの取り込み元範囲」
に入力済みのデータを指定し、
右にある「インポート」ボタンを押せば
リストが追加されます。
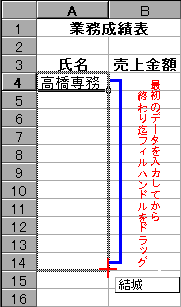
ワークシートに戻って早速作成してみましょう。
先ず最初のデータをセルA4に入力します。
入力が終わったらフィルハンドルにポインタを合わせて+マークを確認します。
そのままドラッグしてオートフィルをかけてみましょう。
ドラッグが進むにつれて先ほど作成したリストの順にデータが出てくる筈です。
終わりのデータ(この場合は「結城」さん)までドラッグしたらマウスを離します。
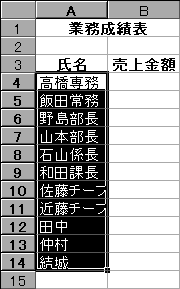
これでバッチリ社内名簿順に社員データが入力されました。
使用する頻度の高いものについては登録しておけば効率的に
データの入力ができるのでお薦めです。
尚、追加したデータを削除したい場合は「オプション」の「ユーザー設定リスト」タブから
「ユーザー設定リスト(L)」の中の削除したいデータを選択し、「削除」ボタンを押せば
消す事ができます。
※但し予めエクセルで設定されている連続データは消す事はできません。
このように、頻繁に利用する連続データをあらかじめユーザー設定リストに登録
しておくことで、オートフィルとの併用によりデータ入力の効率が格段にUPします。
是非覚えてほしい機能の一つです(^-^)