| 僙儖傗僙儖斖埻傪儅僂僗傪梡偄偰僪儔僢僌偡傞偙偲偵傛傝丄暿偺応強傊堏摦偟偨傝 僐僺乕傪偡傞偙偲偑偱偒傑偡丅儅僂僗傪梡偄傞帠偱儊僯儏乕傗僣乕儖僶乕偺儃僞儞憖嶌傛傝傕 傛傝捈姶揑偵慺憗偔堏摦傗僐僺乕偑偱偒傞傛偆偵側傝傑偡丅 |
仭儅僂僗偵傛傞堏摦
丂丂丂丂丂丂丂丂丂丂丂丂丂丂傾僋僥傿僽僙儖枖偼僙儖斖埻偺奜榞傊儅僂僗億僀儞僞傪帩偭偰峴偒傑偡丅
丂丂丂丂丂丂丂丂丂丂丂丂丂丂儅僂僗億僀儞僞偑壓偺恾偺傛偆側栴報偵曄壔偟偨傜堏摦愭偺僙儖傊僪儔僢僌偟丄棧偟傑偡丅
 仼傾僋僥傿僽僙儖偺応崌丂
仼傾僋僥傿僽僙儖偺応崌丂 仼僙儖斖埻偺応崌
仼僙儖斖埻偺応崌
仭儅僂僗偵傛傞僐僺乕
丂丂丂丂丂丂丂丂丂丂丂丂丂丂傾僋僥傿僽僙儖枖偼僙儖斖埻偺奜榞傊儅僂僗億僀儞僞傪帩偭偰峴偒傑偡丅
丂丂丂丂丂丂丂丂丂丂丂丂丂丂儅僂僗億僀儞僞偑栴報偵曄壔偟偨偺傪妋擣偟丄乽俠俿俼俴僉乕乿傪墴偟傑偡丅
丂丂丂丂丂丂丂丂丂丂丂丂丂丂偡傞偲壓偺恾偺條偵栴報偺愭偵亄偑晅偒傑偡偺偱揬傝偮偗愭傑偱僪儔僢僌偟丄棧偟傑偡丅丂丂丂丂丂丂丂丂丂丂丂丂
| 偒偪傫偲乽俠俿俼俴僉乕乿傪墴偟側偑傜僪儔僢僌偟偨偺偵僨乕僞偑僐僺乕偝傟偢堏摦偵 側偭偰偟傑偆恖偼偄傑偣傫偐丠僙儈僫乕偱傕寢峔偙偺尰徾偵擸傑偝傟偨曽傪戲嶳尒偰 偒傑偟偨偑棟桼偼偼偭偒傝偟偰傑偡丅偦偺棟桼偼丄乭僪儔僢僌偟偰儅僂僗偺儃僞儞傪棧偡弖娫偵 乽俠俿俼俴僉乕乿偑墴偝傟偰側偄乭偲偄偆帠側偺偱偡丅嬌抂側尵偄曽傪偡傟偽丄僨乕僞傪揬晅偗愭 偵僪儔僢僌偟丄儅僂僗儃僞儞傪棧偡帪偵乽俠俿俼俴僉乕乿偑墴偝傟偰偄傟偽偄偄偺偱偡丅 僥僉僗僩側偳偱偼栴報偺愭偵亄傪偮偗偨忬懺偐傜僪儔僢僌傪巒傔傞偺偱偡偑丄杮摉偵廳梫側偺偼 儃僞儞傪棧偡弖娫側偺偱乽俠俿俼俴僉乕乿偼嵟屻傑偱墴偟偰偍偔偙偲傪偍慐傔偟傑偡丅 姷傟傟偽娙扨側偺偱戝忎晇側傫偱偡偗傟偳傕偹乮丱丱乯 |
 仼傾僋僥傿僽僙儖偺応崌丂
仼傾僋僥傿僽僙儖偺応崌丂 仼僙儖斖埻偺応崌
仼僙儖斖埻偺応崌
| 僞僀僩儖僶乕偺2偮壓偵偁傞乽昗弨僣乕儖僶乕乿偵偼堦斒揑偵巊梡昿搙偺崅偄偲巚傢傟傞憖嶌傪儃僞儞壔偟偰 慺憗偔憖嶌偑弌棃傞條偵攝椂偝傟偰偄傑偡丅偙偙偱偼僣乕儖僶乕偵梡堄偝傟偨堏摦偲僐僺乕憖嶌偵偮偄偰 弎傋傞帠偵偟傑偟傚偆丅 |
仭僣乕儖僶乕偵傛傞堏摦丂丂丂丂丂丂丂丂丂丂丂丂
 丂嵍偺恾偵傕偁傝傑偡偑僣乕儖僶乕偺嘆愗傝庢傝乮偼偝傒偺儅乕僋乯偲嘊揬傝晅偗乮儃乕僪偵巻偺儅乕僋乯
丂嵍偺恾偵傕偁傝傑偡偑僣乕儖僶乕偺嘆愗傝庢傝乮偼偝傒偺儅乕僋乯偲嘊揬傝晅偗乮儃乕僪偵巻偺儅乕僋乯
丂傪巊梡偡傞偙偲偱堏摦偑壜擻偱偡丅愭偢丄堏摦偟偨偄僨乕僞傗僨乕僞斖埻傪慖戰偟傑偡丅
丂慖戰偟偨傜丄嘆傪墴偟偰偦偺僨乕僞傪愗傝庢傝傑偡丅
丂丂丂丂丂丂丂丂堏摦偝偣偨偄埵抲傊傾僋僥傿僽僙儖傪堏摦偟偰偐傜嘊傪墴偣偽僨乕僞偺堏摦偼姰椆偱偡丅
仭僣乕儖僶乕偵傛傞僐僺乕
 丂愭偵弎傋偨堏摦偲堘偆偺偼嘆偺愗傝庢傝傪巊偆偐嘇偺僐僺乕傪巊偆偐偺揰偩偗偱偡丅
丂愭偵弎傋偨堏摦偲堘偆偺偼嘆偺愗傝庢傝傪巊偆偐嘇偺僐僺乕傪巊偆偐偺揰偩偗偱偡丅
丂僐僺乕偟偨偄僨乕僞傗僨乕僞斖埻傪慖戰偟丄嘇偺僐僺乕儃僞儞傪墴偟傑偡丅
丂偙傟偱僋儕僢僾儃乕僪偵慖戰斖埻偺僨乕僞偑僐僺乕偝傟傑偟偨丅
丂丂丂丂丂丂丂丂僐僺乕偟偨偄埵抲傊傾僋僥傿僽僙儖傪堏摦偟偰偐傜嘊傪墴偣偽僨乕僞偺僐僺乕偼姰椆偱偡丅
| 僞僀僩儖僶乕偺偡偖壓偵偁傞乽儊僯儏乕僶乕乿偐傜傕戲嶳偺儊僯儏乕傪慖戰偟丄幚峴偡傞偙偲偑弌棃傑偡丅 偟偐偟丄偳偪傜偐偲偄偆偲僣乕儖僶乕傗儅僂僗偵傛傞憖嶌傛傝傕慖戰偟偰僋儕僢僋偟偰乧偲庤弴傪摜傓夞悢偑 懡偄堊偵姷傟偰偔傞偲宧墦偟偑偪偱偡丅偱偡偑丄弶傔偰偺曽偵偼偒偪傫偲儊僯儏乕偲偟偰柧婰偝傟偰偄傞曽偑 壗偑弌棃傞偺偐暥帤偱妋擣偟側偑傜憖嶌偱偒傞偺偱偍慐傔偐傕偟傟傑偣傫丅 |
仭儊僯儏乕僶乕偐傜偺堏摦

嵍偺恾傪嶲峫偵尒偰偄偒傑偟傚偆丅
儊僯儏乕僶乕偺乽曇廤乿傪僋儕僢僋偡傞偲曇廤儊僯儏乕偑奐偒傑偡丅
偙偙偐傜愒榞偱埻傫偩売強偑乽愗傝庢傝乿僐儅儞僪偱偡丅
愭偢偼堏摦偟偨偄僨乕僞傪慖戰偟偨忬懺偱乽曇廤乿儊僯儏乕傪奐偒丄
乽愗傝庢傝乿僐儅儞僪傪僋儕僢僋偟傑偡丅
僔乕僩偵栠傞偲僨乕僞偼愗傝庢傜傟偰徚偊偨忬懺偵側偭偰傑偡丅
偝偰丄崱搙偼堏摦偟偨偄埵抲偵傾僋僥傿僽僙儖傪堏偟偨忬懺偱乽曇廤乿儊僯儏乕傪奐偒丄
椢榞偱埻傑傟偨乽揬傝晅偗乿僐儅儞僪傪僋儕僢僋偟傑偡丅
儊僯儏乕傪尒偰婥偯偄偨曽傕偄傞偲巚偄傑偡偑嵍抂偵僣乕儖僶乕偱尒偨偙偲偺偁傞
儃僞儞偺奊偑嵹偭偰傑偡丅
儊僯儏乕偐傜嶌嬈傪偡傞嵺偵丄摨偠憖嶌傪僣乕儖僶乕偺偙偺儃僞儞偱峴偊傑偡両
偲偄偆栚埨偵側偭偰傑偡丅乮寢峔恊愗偱偡傛偹乯
仭儊僯儏乕僶乕偐傜偺僐僺乕

愭傎偳偺堏摦偲堎側傞偺偼愒榞偺乽愗傝庢傝乿僐儅儞僪傪墴偡偐丄
偦傟偲傕惵榞偺乽僐僺乕乿僐儅儞僪傪墴偡偐偺堘偄偩偗偱偡丅
愭偢偼僐僺乕偟偨偄僨乕僞枖偼僨乕僞斖埻傪慖戰偟丄
乽曇廤乿儊僯儏乕偐傜乽僐僺乕乿僐儅儞僪傪僋儕僢僋丄
僔乕僩偵栠傝丄僐僺乕偟偨偄埵抲偵傾僋僥傿僽僙儖傪堏偟丄
乽曇廤乿儊僯儏乕偐傜乽揬傝晅偗乿僐儅儞僪傪僋儕僢僋丅
偙傟偱僐僺乕偼姰椆偱偡丅
乮係乯僔儑乕僩僇僢僩儊僯儏乕曇
| 梋択偱偡偑丄僔儑乕僩僇僢僩僉乕曇偱偡丅 偙偙偱偼Windows斉傪婎杮偵愢柧傪恑傔偰偄傑偡丅 Mac斉傪偍巊偄偺曽偑摨條偺僔儑乕僩僇僢僩儊僯儏乕傪昞帵偝偣傞偵偼丄 乽CRTL乿僉乕傪墴偟側偑傜儅僂僗偺儃僞儞傪僋儕僢僋偡傟偽壜擻偱偡丅 Mac斉傪巊梡偝傟偰偄傞曽偼埲壓偺愢柧偺乽塃僋儕僢僋乿偺売強傪 乽CTRL乿僉乕亄儃僞儞僋儕僢僋偲抲偒姺偊偰偛棗壓偝偄丅 偦傟偱偼幚嵺偺夋柺傪尦偵愢柧傪偟偰偄偒傑偟傚偆丅 |
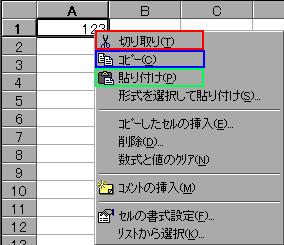
偝偰丄嵍偺恾偼僙儖傪塃儃僞儞偱僋儕僢僋乮埲壓塃僋儕僢僋偲屇徧乯
偡傞偲偱偰偔傞乽僔儑乕僩僇僢僩儊僯儏乕乿偲偄偆傕偺偱偡丅
壜擻側憖嶌偑堦敪偱弌偰偔傞亖嬤摴亖僔儑乕僩僇僢僩偲側偭偰傑偡丅
堏摦傗僐僺乕側偳偺憖嶌偺懳徾偲側傞僙儖偺忋偱塃僋儕僢僋傪偡傞偲
嵍恾偺傛偆側僔儑乕僩僇僢僩儊僯儏乕偑弌傑偡偺偱丄屻偼栚揑偵崌傢偣偨
僐儅儞僪傪僋儕僢僋偡傟偽姰椆偱偡丅
屄乆偺憖嶌偺巇曽偼忋偱弎傋偨曽朄偲曄傢傜側偄偱偡丅
偦偺帪揰偱峴偊側偄憖嶌偺応崌偼僐儅儞僪偑扺怓昞帵偝傟
慖戰偱偒側偄忬懺偵側傝傑偡丅
乮椺丗僋儕僢僾儃乕僪偵僨乕僞摍偑柍偄応崌偼乽揬傝晅偗乿僐儅儞僪
丂丂丂偼扺怓昞帵偱慖戰偱偒傑偣傫丅乯