| 作成した表に列や行を簡単に挿入、削除することが可能です。 挿入・削除操作をする前に対象となる列・行を予め範囲選択しておくことで 複数列・行の挿入や削除も簡単にできます。 |
★列の挿入
①メニューバーから挿入する
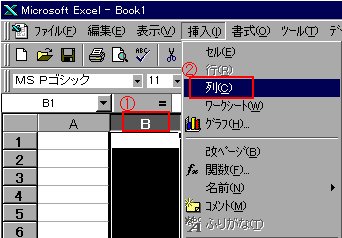
先ずはメニューバーから列を挿入するケースです。
最初に手順①で挿入したい列を選択します。
次に②のメニューバーの挿入メニューから「列」を選択。
すると選択したB列の左側に新しい列が挿入されます。

挿入される位置について・・・
列は選択した列の左側に新しく挿入されます。
また、挿入した列には書式が自動で設定され、
挿入時に選択した列の左側の列と同じ書式に
設定されます。
②ショートカットメニューから挿入する
 手順①のように挿入したい列番号をマウスで右クリック。
手順①のように挿入したい列番号をマウスで右クリック。
するとショートカットメニューが表示されるのでそこで②の
「挿入」を選択します。
上記同様選択したB列の左側に新しい列が挿入されます。
エクセル操作に慣れてくるとこちらの方がより効率的に
作業できるので使用頻度が高くなりそうです。

挿入列数について・・・
単列だけでなくA列とB列の間に2列等の
複数列を挿入したい場合は、B・C列の2列を
選択状態にして挿入操作をすると新しい列が
2列挿入されます。つまり選択した列数分が
新しく挿入されるということになります。
★行の挿入
①メニューバーから挿入する
 最初に手順①で挿入したい列を選択します。
最初に手順①で挿入したい列を選択します。
次に②のメニューバーの挿入メニューから「列」を選択。
すると選択したB列の左側に新しい列が挿入されます。

挿入される位置について・・・
行は選択した行の上側に新しく挿入されます。
また、挿入した行には書式が自動で設定され、
挿入時に選択した行列の上側の行と同じ書式に
設定されます。
②ショートカットメニューから挿入する
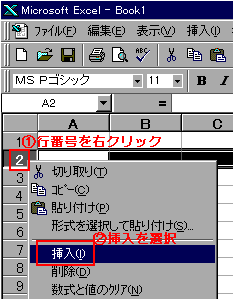
手順①のように挿入したい行番号をマウスで右クリック。
するとショートカットメニューが表示されるのでそこで②の
「挿入」を選択します。
上記同様選択した2行目の上側に新しい行が挿入されます。
エクセル操作に慣れてくるとこちらの方がより効率的に
作業できるので使用頻度が高くなりそうです。

挿入行数について・・・
単行だけでなく1行目と2行目の間に2行等の
複数行を挿入したい場合は、2・3行の2行を
選択状態にして挿入操作をすると新しい行が
2行挿入されます。つまり選択した行数分が
新しく挿入されるということになります。
★行・列の削除
①メニューバーからの削除

削除はまとめて説明します。
列を削除する場合は削除したい列を選択して(赤枠)
編集メニューから緑枠の「削除」を選択する。
行を削除する場合は削除したい行を選択して(青枠)同じく
編集メニューから「削除」を選択する。
前項でも述べたように複数に渡る行・列を削除する場合は
入門編でも説明した範囲選択を参考にし、削除メニューを開く
前に削除したい行・列範囲を予め設定しておくと
効率的に削除が出来ます。(^^)
②ショートカットメニューからの削除
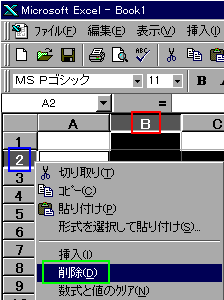
削除したい行番号(青枠)・列番号(赤枠)をマウスで右クリック。
するとショートカットメニューが表示されるので
緑枠の「削除」を選択します。

削除後の行・列について・・・
列を削除した場合は削除された列を左に詰めて列が移動します。
行を削除した場合は削除された行を上に詰めて行が移動します。
★列・行幅の設定
①メニューバーから設定する
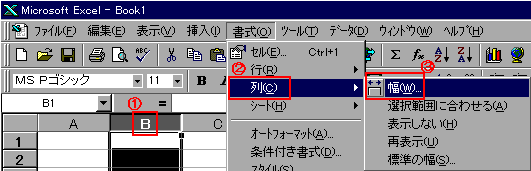
列幅を設定したい列を選択し、(①)
メニューバーの書式から「列」を選択(②)
サブメニューから「幅」を選び(③)幅を設定する↓

②ショートカットメニューから設定する
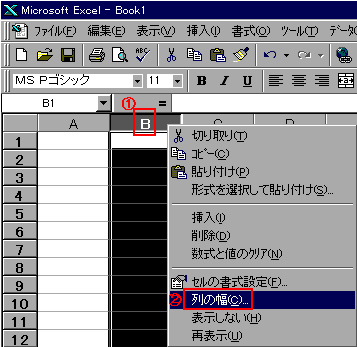
今度はショートカットメニューから設定する場合です。
列幅を調整したい列を選択し、(①)右クリックします。
出てきたショートカットメニューから「列の幅」(②)を選択。
後は上でも出てきた「列幅」ダイアログを設定して完了です。
同様に行の高さの設定は行を選択して同じ手順を踏みます。
その時に出てくる「行の高さ」ダイアログは下記の様式です。
↓
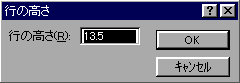

◆列幅の単位は標準フォント(11pt)で一つのセルに表示できる半角文字数です。(標準で8.38文字)
◆行高の単位はフォントと同じpt(1pt=0.35mm)になります。(標準で13.5pt)
※列幅は半角数字の場合は11桁迄なら自動的に列幅を広げて表示されます。
12桁目からは△.▲E+□■の形で指数表示されます。
△のピリオド以下、□■桁の数値が入力されているという意味になります。