EX1:ファイルを開く
1.メニューバーのファイルから開く
画面一番上のタイトルバーのすぐ下にある「メニューバー」。ここの「ファイル」メニューを
クリックするとさらにメニューが出てきます。
そこから「開く(O)…」をクリックするとファイルを開く為の画面になります。
2.ツールバーの開くボタンから開く

画面上から3段目の「ツールバー」。一番左から2番目にある「開く」ボタンをクリックすると、
ファイルを開く為の画面になります。
3.ファイルを開くダイアログボックス
 1・2の手順からファイルを開くと必ず出てくるのが、この
1・2の手順からファイルを開くと必ず出てくるのが、この
「ファイルを開くダイアログボックス」。ここから開きたい
ファイル名をダブルクリック(タイミングが遅いとファイル名
を変更するモードになるので気をつけて)
 確実にファイルを開くには…左図のように「開く(O)」をクリックした方が無難。
確実にファイルを開くには…左図のように「開く(O)」をクリックした方が無難。
ちょいテク★ファイル操作編
*1*一度に複数のファイルを開く…「Ctrl」キーを押しながら他の開きたいファイル名をクリックする
EX2:ファイルを閉じる
1.メニューバーのファイルから閉じる
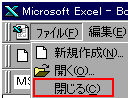
画面一番上のタイトルバーのすぐ下にある「メニューバー」。ここの「ファイル」メニューを
クリックするとさらにメニューが出てきます。
そこから「閉じる(C)…」をクリックするとファイルを閉じる事ができます。
2.閉じるボタンから閉じる
 画面右上に並ぶ閉じるボタンをクリックするとファイルを閉じる事ができます。
画面右上に並ぶ閉じるボタンをクリックするとファイルを閉じる事ができます。
上段のボタンが「Excel」のウィンドウを操作するためのボタン、下段のボタンが
「ブック」を操作するためのボタンになります。上の×ボタンを押せば「Excel」自体
が終了し、下の×ボタンを押すと現在開いているブックを終了します。
3.コントロールメニューボックスから閉じる

画面一番上のタイトルバーの左にある小さな絵を「コントロールメニューボックス」といいます。
ここをダブルクリックすると「Excel」のウィンドウを閉じることができます。
3.保存の確認について
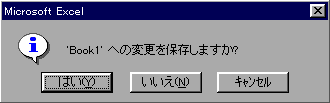
ブックを作成したり、変更を加えたりした後、保存を
しないで閉じようとすると、保存をするかどうかの確認
メッセージが出ます。
それぞれのボタンの意味を把握して適切なボタンを
クリックしましょう。
![]() 新しく名前をつけて保存する、もしくは現在つけられている名前で保存し、ブックを閉じます。
新しく名前をつけて保存する、もしくは現在つけられている名前で保存し、ブックを閉じます。
![]() 変更を保存しないで、そのままブックを閉じます。
変更を保存しないで、そのままブックを閉じます。
![]() 閉じる操作そのものをキャンセルします。
閉じる操作そのものをキャンセルします。
ちょいテク★ファイル操作編その2
*1*複数のファイルを一度に閉じる…「Shift」キーを押しながら「ファイル」メニューをクリックする
「ファイル」メニューの「閉じる」→「すべて閉じる」に変化する。