| データを入力できるのは現在アクティブになっているセルです。アクティブセルにデータを入力すると、 セルの中に文字の入力位置を示す「カーソル」が表示され、同時に入力されているデータがセルの中と 「数式バー」の両方に表示されます。しかし、この状態ではまだデータは確定されていません。 「ENTER」キーを押すか、「数式バー」の「入力ボタン」を押す、またはマウスで他のセルを アクティブにした時に初めてデータが確定します。 |
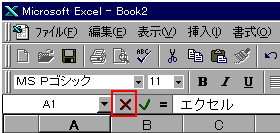
赤枠で囲んである「×」印が数式バーの「キャンセルボタン」です。
セルに入力したデータがまだ確定していない場合に表示されます。
未確定の状態でこの「キャンセルボタン」を押すと、
それまで入力されていたデータを取り消します。
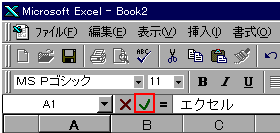
赤枠で囲んである「チェック」印が数式バーの「入力ボタン」です。
セルに入力したデータがまだ確定していない場合に表示されます。
未確定の状態でこの「入力ボタン」を押すと、
それまで入力されていたデータを確定します。
※数式バーに表示される ![]() は、入力したデータを確定すると
は、入力したデータを確定すると ![]() に変化します。
に変化します。
入力が未確定の時やセルの編集中には ![]() が表示されると考えて良いでしょう。
が表示されると考えて良いでしょう。
★入力後の移動方向の設定
| EXCELでは通常、「ENTER」キーを押すとアクティブセルが下方向に、「TAB」キーを押すとアクティブセルが 右方向に移動します。このセルの移動方向は「ツール」メニューの「オプション」をクリックし、 「編集」タブで変更することが可能です。試してみましょう。 |
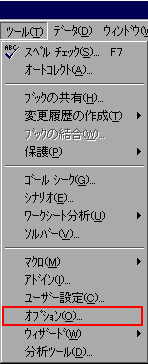

★数値データの入力について
| エクセルが標準で起動した時に日本語入力がオフになっているのは表計算ソフトという形式上、 数値のデータを入力することが多いところからきています。 日本語入力が「オン」の状態では数字を入力してもそれを漢数字に変換するかどうかの確定の為、 「ENTER」キーを2回押さなければデータを確定できません。 日本語入力が「オフ」の状態なら漢数字に変換する必要がないので「ENTER」キーは1回で済みます。 故に数値データを入力する際には日本語入力を「オフ」、項目名などの日本語を入力する際には 日本語入力を「オン」に切り替えて使うほうが効率が良いと言えるでしょう。 又、全角で数値を入力しても、エクセルが半角に変換して表示します。 入力したデータをエクセルが数値と認識すると、セル内で右詰に表示されます。 数値データを文字として入力したい場合は二通りの方法があります。 1.データの先頭に「’」(シングルクォーテーション)を付けて入力する方法 2.セルの書式設定をあらかじめ「文字列」に設定しておいて入力する方法 文字として入力した場合はエクセルが数値として認識しないのでセル内で左詰で表示されます。 また、文字として入力したデータは計算する事はできませんのであしからず。 |