リストボックスとスクロールバー
次は、リストボックスとスクロールバーというウィジェットを説明します。リストボックスは複数の文字列を表示し、ユーザーはその中からひとつ以上の文字列を選ぶことができます。スクロールバーは、ほかのウィジェットの表示範囲を制御します。例題として、calc.pl で入力した計算式をリストボックスに格納しておいて、必要なときに取り出せるように改造してみましょう。
●リストボックス
最初にリストボックスから説明します。リストボックスはメソッド Listbox で作成します。Listbox で指定する主なオプションは、表示範囲のコントロールと選択方法です。
| -xscrollcommand | x 方向のスクロールメソッドを指定 |
| -yscrollcommand | y 方向のスクロールメソッドを指定 |
| -selectmode | セレクションモード |
-xscrollcommand/-yscrollcommand には、スクロールバーウィジェットのメソッド set を指定します。リストボックスの表示範囲が変更されたときに、指定したメソッド set が呼び出されます。これはコマンド scrollbar と一緒に説明します。セレクションには次のモードが用意されています。
- single
ひとつの行をマウスの左クリックで選択する。 - browse
single と同じだが、ドラッグによって選択される行が変化し、ボタンを離したところの行が選択される。 - multiple
左クリックで複数行を選択する (ドラッグは不可)。 - extended
ドラッグで複数行を選択するが、左クリックではいままで選択した行はキャンセルされ、クリックした行のみ選択される。CTRL キーを押しながら左クリックするとトグル動作 (結果が反転) となり、シフトキーを押しながら左クリックすると直前に左クリックした行から現在の行までが選択される。
-selectmode のデフォルト値は browse です。データの挿入、削除、取得は次のメソッドで行います。
- insert(index, element, ...)
指定した位置の直前に文字列を挿入 - delete(first, last)
指定した範囲の行を削除する - get(first, last)
指定した範囲の行をひとつの文字列として返す - index(index)
指定した位置の行番号を返す - curselection
選択された行番号をリストにして返す - see(index)
指定した位置が見えるようにスクロールする
このほかにもいろいろなメソッドがありますが、とくにスクロールバーに関係する xview/yview メソッドが重要です。これは、Scrollbar メソッドのところで説明します。
位置の指定には次の方法があります。
- n (数値)
n 行目 - active
左ボタンを離したときの行 - anchor
左ボタンを押したときの行 - end
最後の行、ただし、insert で指定すると最終行の次にデータが追加される。 - @x,y
指定した座標に最も近い行
セレクションモードが extended のときにドラッグで選択した場合、最初の行が anchor で最後の行が active となります。したがって、delete に anchor と active を指定すると、選択した行をリストボックスから削除することになります。
●スクロールバー
次はスクロールバーを説明します。スクロールバーは、その両端に矢印がつき、中央付近には四角いスライダーが表示されます。矢印を左クリックするか、スライダーをドラッグすることで表示位置を変更します。また、矢印とスライダーの隙間をクリックすると 1 画面分スクロールします。スクロールバーを作るメソッドは Scrollbar です。Scrollbar で主に使用されるオプションには次のものがあります。
| -orient | スクロールバーの方向 |
| -troughcolor | 矢印とスクロールの隙間の色 |
| -command | スクロールバーが動いたときに実行するメソッド |
-orient はスケールと同じくスクロールバーの方向を指定するもので、horizontal または h を指定すると水平になり、vertical または v で垂直になります。-command はスクロールバーを動かしたときに実行する関数を指定します。リストボックスとスクロールバーを連動させる場合、ここにはリストボックスの表示位置を制御するメソッド xview や yview を指定します。
●set メソッド
スクロールバーで重要なメソッドは set です。
$widget->set(first, last);
set の引数 first と last は 0 から 1 の間の実数で、表示されている範囲を表しています。たとえばリストボックスと連動している場合、全体の行数が 100 行で 20 行目から 30 行分表示されているとすると、set(0.2, 0.5) となります。つまり、データ全体の 20 % の位置から 50 % の位置まで表示されていることを表します。スクロールバーではこのデータからスライダーの位置と大きさを調整します。
set はリストボックスのオプション -xscrollcommand や -yscrollcommand で指定します。メソッドは次の形式で指定します。
[methodname, instance, args, .....]
最初にメソッド名 methodname、その次に呼び出すメソッドのインスタンス(オブジェクト)、最後に引数を指定します。これで、$instance->methodname(args, .....) と同じようにメソッドが呼び出されます。スクロールバーの場合は次のようになります。
-xscrollcommand => ['set', $scrollbar]
$srcollbar はスクロールバーのインスタンスです。リストボックスで表示範囲が変更されるとスクロールコマンドが実行されますが、このとき、リストボックスの表示範囲が引数として付け加えられ、メソッドが実行されます。
set はリストボックスの変更をスクロールバーに反映させるために使いましたが、スクロールバーの変更をリストボックスに反映させるためのオプションが -command です。ここにリストボックスのメソッド xview や yview を指定します。指定方法は簡単で、リストボックスのインスタンスを $listbox とすると次のようになります。
scrollbar(-orient => 'v', -command => ['yview', $listbox]);
スクロールバーの操作によって、次に示す文字列が付け加えられてコマンドが実行されます。
- 'moveto', 数値
指定した数値 (0 - 1.0) の位置までスクロール - 'scroll', n, unit
上または下に n 単位スクロールする - 'scroll', n, pages
上または下に n ページスクロールする
付け加えられるデータを無理に覚える必要はありません。また、Perl/Tk には Scrolled という便利なメソッドが用意されていて、指定したウィジェットにスクロールバーを簡単に付けることができます。標準的なスクロールバーであれば、Scrolled メソッドを知っているだけで十分です。これは最後に説明します。
●grid による配置
それでは、calc.pl を改造しましょう。まず必要なウィジェットを生成します。
リスト : ウィジェットの生成と配置
use strict;
use warnings;
use Safe;
use Tk;
my $buffer = ""; # グローバル変数
my $cpt = new Safe;
my $top = MainWindow->new();
$top->optionAdd('*font' => ['', 14]);
# Entry
my $e0 = $top->Entry(-textvariable => \$buffer);
# Listbox
my $lb = $top->Listbox();
# Scrollbar
my $sb1 = $top->Scrollbar(-orient => 'v', -command => ['yview', $lb]);
my $sb2 = $top->Scrollbar(-orient => 'h', -command => ['xview', $lb]);
# Listbox の設定
$lb->configure(-yscrollcommand => ['set', $sb1]);
$lb->configure(-xscrollcommand => ['set', $sb2]);
# grid による配置
$e0->grid(-row => 0, -columnspan => 2, -sticky => 'ew');
$lb->grid(-row => 1, -column => 0, -sticky => 'nsew');
$sb1->grid(-row => 1, -column => 1, -sticky => 'ns');
$sb2->grid(-row => 2, -column => 0, -sticky => 'ew');
-xscrollcommand / -yscrollcommand の設定にはスクロールバーのインスタンスが必要なので、スクロールバーを生成してから configure メソッドで設定します。
リストボックスとスクロールバーは grid で配置します。grid は格子状にウィジェットを配置するジオメトリマネージャです。ウィンドウを M 行 N 列のセルに分割し、そこにウィジェットを配置するのです。x 方向の位置はオプション -column で指定し、y 方向の位置は -row で指定します。
grid には pack とは違うオプション -columnspan と -rowspan があります。これは、複数のセルにまたがってウィジェットを配置するために使います。-columnspan は x 方向にまたがるセルの数、-rowspan は y 方向にまたがるセルの数を指定します。それから、pack ではオプション -fill でウィジェットを引き伸ばすことができましたが、grid ではオプション -sticky を使います。
| n | 上寄せ |
| s | 下寄せ |
| e | 右寄せ |
| w | 左寄せ |
| ns | 上下方向に引き伸ばす |
| ew | 左右方向に引き伸ばす |
-sticky は pack のオプション -anchor と同じ機能もあわせ持っています。エントリーはいちばん上に配置しますが、-columnspan で x 方向にセルをつなげて、-sticky => 'ew' で左右に広げています。
●バインディングの設定
次はバインディングを設定します。リストボックスからデータを選ぶ処理ですが、ダブルクリックしてもらうことにします。プログラムは次のようになります。
リスト : バインディングの設定
# バインディング
$e0->bind("<Return>", \&calc);
$lb->bind("<Double-1>", \&get_expr);
# 計算
sub calc {
$lb->insert('end', $buffer);
$lb->see('end');
$buffer = $cpt->reval($buffer);
}
# 取り出し
sub get_expr {
$buffer = $lb->get('active');
}
# フォーカスの設定
$e0->focus;
MainLoop();
エントリーではリターンキーが入力されたら、データをリストボックスに代入し、計算結果を $buffer にセットします。これが逆になると、答えをリストボックスに代入することになります。それから、メソッド see を使ってセットした計算式が見えるようにスクロールしています。
リストボックスでは、ダブルクリックされた位置からメソッド get でデータを取り出して buffer にセットします。ダブルクリックですから、位置の指定は active と anchor どちらでもかまいません。
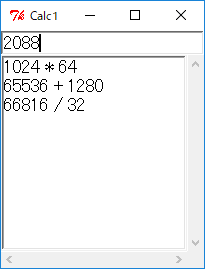 式の履歴が残るように改造した電卓
式の履歴が残るように改造した電卓
●Scrolled メソッド
いままで説明したように、スクロールバーは単独で使用されることはほとんどなく、関連付けられたウィジェットの制御に使用されます。このため、Perl/Tk には Scrolled という便利なメソッドが用意されていて、指定したウィジェットにスクロールバーを簡単に付けることができます。
$scrolled = $widget->Scrolled(widgetClass, -scrollbars => value);
たとえば、リストボックスにスクロールバーを付ける場合、widgetClass には 'Listbox' を指定します。オプション -scrollbars には、スクロールバーを付ける方向を指定します。n (上), s (下), e (右), w (左) で、se と指定すれば下と右の 2 か所にスクロールバーを設置することができます。Scrolled メソッドを使うと、プログラムは次のように簡単になります。
リスト : Scrolled メソッドの使用例
use strict;
use warnings;
use Safe;
use Tk;
my $buffer = ""; # グローバル変数
my $cpt = new Safe;
my $top = MainWindow->new();
$top->optionAdd('*font' => ['', 14]);
# Entry
my $e0 = $top->Entry(-textvariable => \$buffer);
$e0->pack();
# Scrolled
my $lb = $top->Scrolled('Listbox', -scrollbars => 'se');
$lb->pack();
# バインディング
$e0->bind("<Return>", \&calc);
$lb->bind("<Double-1>", \&get_expr);
# 計算
sub calc {
$lb->insert('end', $buffer);
$lb->see('end');
$buffer = $cpt->reval($buffer);
}
# 取り出し
sub get_expr {
$buffer = $lb->get('active');
}
# フォーカスの設定
$e0->focus;
MainLoop();
Perl/Tk の場合、スクロールバーについては Scrolled メソッドを知っておけば十分だと思います。
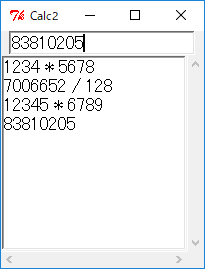 Scrolled メソッドを使用した場合
Scrolled メソッドを使用した場合
改訂 2019 年 3 月 3 日
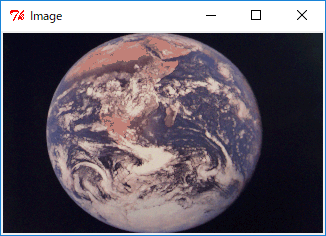
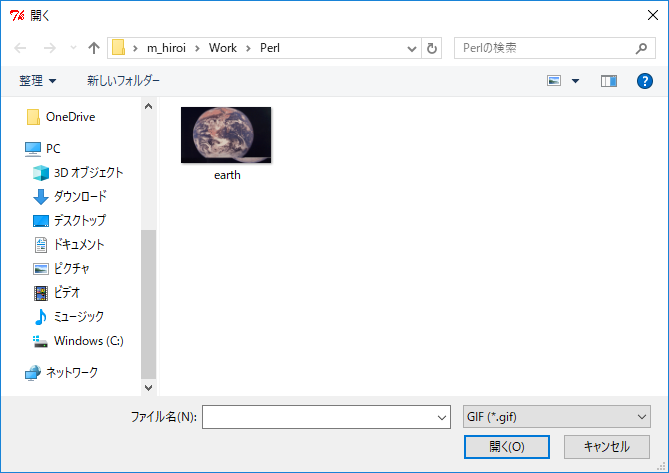 表示する GIF ファイルの選択
表示する GIF ファイルの選択
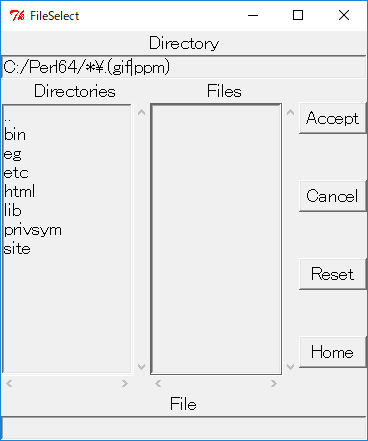 ディレクトリの表示
ディレクトリの表示
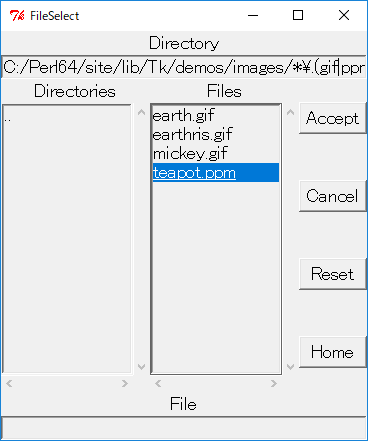 ファイルの表示
ファイルの表示
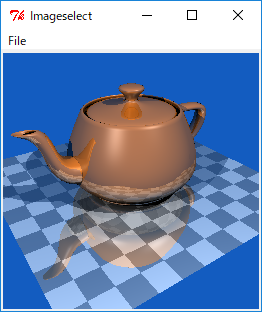 画像の表示
画像の表示