![]()
| エクセルでは、イコール(=)で始まるデータを数式として認識しています。 直接数値を入力して数式を作成するだけでなく、 数値の代りにセル参照を使って数式を作成することもできます。 一歩進んで関数を使用して計算をする事例は後ほどこちらでご説明しますので、 ここでは簡単な四則演算子による計算式を紹介することにしましょう。 |
四則演算子の表し方
| 演算記号 | 読み | 式 | 入力 | |
|---|---|---|---|---|
| 加算(たし算) | + | プラス | 1+2 | 1+2 |
| 減算(ひき算) | − | マイナス | 1−2 | 1−2 |
| 乗算(かけ算) | * | アスタリスク | 1×2 | 1*2 |
| 余算(わり算) | / | スラッシュ | 1÷2 | 1/2 |
| べき乗 | ^ | ハットマーク | 12 | 1^2 |
EX.事例を使って数式を入力してみる
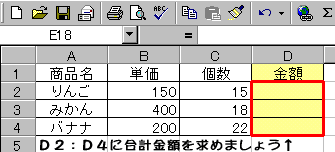 では、実際に数式を入力して左図の金額セルに
では、実際に数式を入力して左図の金額セルに
計算結果を表示させる手順を追ってみましょう。
A1セルからD4セルまで表データが入力されています。
今回はD2からD4までの黄色いセルに合計金額を
表示させるのが目的になります。
(一般にセルの範囲はD2:D4のように表現されます)
![]()
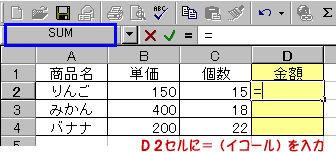 先ず、D2セルをアクティブにします。
先ず、D2セルをアクティブにします。
マウスでクリックして選択しても良し、
矢印キーやTabキーで移動でも良いです。
次にキーボードから=(イコール)を入力します。
=(イコール)が入力されると、今までセル番地が
表示されていた名前ボックスが変化します。
セル番地からSUMと変更されましたが、
SUMとは合計を求める関数の名前です。
規定値で最も頻繁に使用される関数が表示されます。
![]()
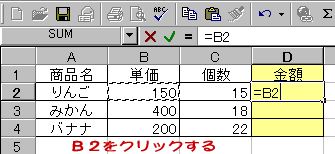 さて、それでは計算に入りましょう。
さて、それでは計算に入りましょう。
D2セルにりんごの合計金額を表示させたいので
合計金額の計算式「単価」×「個数」を入力します。
りんごの単価はB2セルに該当しますので
=(イコール)に続けてB2をクリックします。
キーボードから入力も出来ますが、マウスが楽です。
すると、数式バーに =B2 と表示され、B2セルが
点線で囲まれました。
![]()
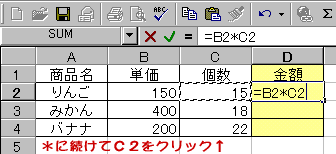 次に先ほど入力した「単価」に「個数」をかけます。
次に先ほど入力した「単価」に「個数」をかけます。
B2の後に、乗算の演算子 *(アスタリスク)を入力。
ここまでで りんごの単価150× という式が出来ました。
続けて「個数」を掛け合わせるのでC2をクリックします。
これで りんごの単価150×個数15という数式が完成。
D2セル及び数式バーには =B2*C2 と数式が
表示されたはずです。
後はEnterキーを押せば良いだけです。
![]()
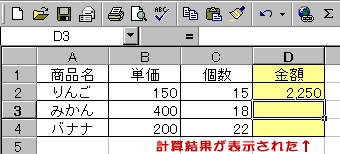 Enterキーを押した結果が左図です。
Enterキーを押した結果が左図です。
D2の金額セルに計算結果が表示されました。
念の為電卓を叩いてみても、計算結果に誤りは
ないはずです。
後は残りのセルD3、D4に同様にして数式を
入力すれば全ての計算結果が出ます。
が、より効率よく計算を済ませる方法もあります。
オートフィルという機能を使うことで、更に効率的に
作業が可能になります。早速試してみましょう!
![]()
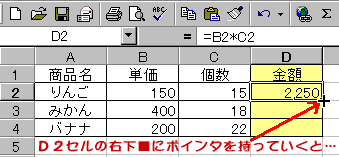 数式が入力されているD2セルの右下端を
数式が入力されているD2セルの右下端を
よく見てみると、■が表示されていませんか?
これはフィルハンドルと呼ばれているもので、
後で説明するオートフィル作業で必要となります。
このフィルハンドルにマウスポインタを持っていくと
形状が黒い太字のプラスに変化します。
これが「フィル出来るよ!」という合図になります。
さあ、ここからがオートフィルの腕の見せ所です。
次の行程に進みましょう。
![]()
 黒い太字のプラス状に変化したマウスポインタを
黒い太字のプラス状に変化したマウスポインタを
ボタンを押した状態のままD4まで動かします。
マウスのボタンを押したままマウスを動かす事を
ドラッグと呼びます。ボタンが二つついている時は
左側のボタンを押したまま動かして下さい
さて、ドラッグしたらD4までが点線で囲まれている
事を確認して、押していたボタンを離してみましょう。
このドラッグした後にボタンを離す動作の事を
ドロップと呼びます。
![]()
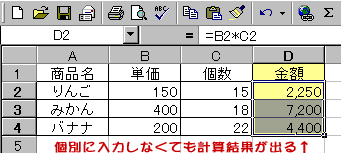 フィルハンドルをドラッグ&ドロップしただけで
フィルハンドルをドラッグ&ドロップしただけで
正しい計算結果がD3、D4に表示されました。
この機能を使えば、一つ一つのセルに数式を
入力する手間が無くなります。
オートフィルの機能を使うことで、基準となっている
セルの数式をコピー出来てしまうのです。
オートフィルは数式のコピーの他にもまだまだ便利
な使い方が出来ます。
「オートフィル」の項を参考にしてみて下さい。
![]()
とお嘆きの方はいらっしゃいますか?
オートフィル等のマウスによるドラッグ&ドロップ編集が出来ないように設定されているかもしれません。
下の図を参考にチェックしてみるとわかるかも…
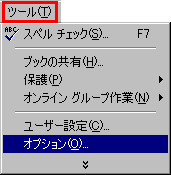
メニューバーの「ツール」から「オプション」を選択します。
バージョン2000をお使いの方では、使用頻度によって「オプション」メニューが
![]() の下に隠れていますので
の下に隠れていますので![]() をクリックしてメニューを表示させて下さい。
をクリックしてメニューを表示させて下さい。
「オプション」をクリックすると、下図のようなダイアログが表示されます。
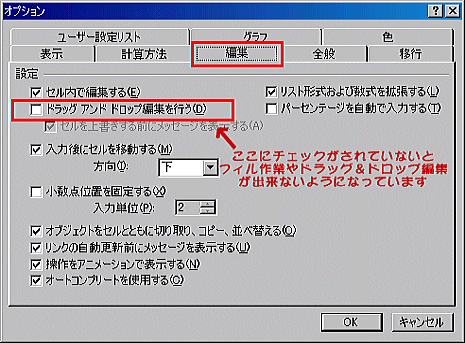 「オプション」ダイアログの「編集」タブ
「オプション」ダイアログの「編集」タブ
を開きます。
「ドラッグ アンド ドロップ編集を行う」
にチェックがついていますか?
チェックが無かった場合はここにチェック
を入れてから ワークシート画面に戻ると
フィル作業やドラッグ&ドロップ編集が
出来るように変更されている筈です。
今回のドラッグ アンド ドロップ編集の
他、「オプション」ダイアログからは
多種多様な設定が出来るようになって
いますので、色々と変更してみると
面白いかもしれません。